win7家庭版系统重装图文教程
时间:2020-09-30 16:04:25
win7家庭版系统重装图文教程有哪些,现在win7系统到现在还非常流行,网友们对win7系统非常的喜爱,很多人小白到现在还不会安装,所以针对小白们不会重装win7的问题,小编教你们win7家庭版系统重装图文教程吧。保证你们都能学会。
win7重装系统教程:
重装系统Win7前
首先,重装系统之前需要将电脑中的重要资料备份或转移,根据自己情况,把一些较重要的文件移动到别的盘(只要不是C盘就行)。
下载Onekey ghost(下载时要选择普通下载)和Win7系统镜像,下载地址在上面的工具/原料中。
注:下载后不要保存在C盘(桌面也是C盘内的一个文件夹,所以也不能保存在桌面)。
然后就开始重装系统啦
开始 系统重装win7
1.第一步,下载Onekey ghost和Win7系统镜像,下载地址在上面的工具/原料中。
注:下载后不要保存在C盘(桌面也是C盘内的一个文件夹,所以也不能保存在桌面)。
2.下面开始重装系统win7了,首先是要打开Onekey ghost
3.接下来,在Onekey ghost选择还原分区,在GHO WIM ISO映像路径中选择刚才下载的Win7系统镜像Windows7.GHO,见下图
win7家庭版系统重装图文教程图1
4.在下方选择还原到C盘(注意:是点击下面的C盘一下,点击之后会变成蓝色的),如下图
win7家庭版系统重装图文教程图2
然后点击确定
5.点击确定后,会出现下图的提示框,询问是否重启,点击是
win7家庭版系统重装图文教程图3
6.接下来系统就会重启,重启后就会出现下图那样的界面,什么都不需要做,耐心等待进度条走完即可。
win7家庭版系统重装图文教程图4
7.然后重装系统Win7就完成啦,接下来就会进入windows系统,系统会自动进行安装,同样什么都不需要做,等待进入桌面后,重装系统完毕。
以上便是小编为大家介绍的win7家庭版系统重装图文教程,关于win7家庭版系统重装图文教程到这里也全部结束了,不过关于win7家庭版系统重装图文教程还是非常简单的,如果大家觉得以上的方法适合自己可以学习起来哦。
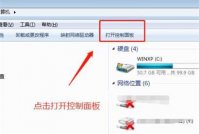
win7的电脑下载安装系统完成之后,本地的用户名称默认都是administrator的,很多小伙伴想要更换一下名称,设置一个专属于自己的win7用户名,那么win7家庭版如何设置本地用户名?首先我们可
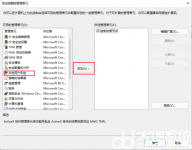
给电脑设置密码是很多小伙伴都会做的一件事情,不仅能够带给自己安全感,还能够确保自己的隐私,但是有些小伙伴设置了密码之后忘记了,多次尝试发现找不到当初设置的密码,那么
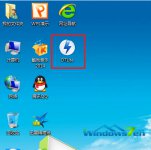
今天为大家介绍的是安装win7纯净系统之家教程,因为现在的win7纯净系统之家是非常受到大家的喜欢的,但是如何安装win7中家庭版的系统之家呢?这就让不少不懂电脑的小白难以下手,那安
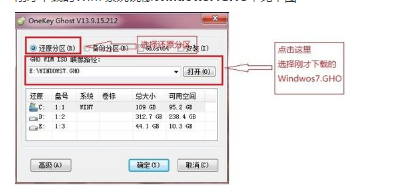
win7家庭版系统重装 图文教程有哪些,现在win7系统到现在还非常流行,网友们对win7系统非常的喜爱,很多人小白到现在还不会安装,所以针对小白们不会重装win7的问题,小编教你们win7家庭版系统重装图文教程吧。保证你们都能学会。 win7重装系统教程: 重装系统Win7前
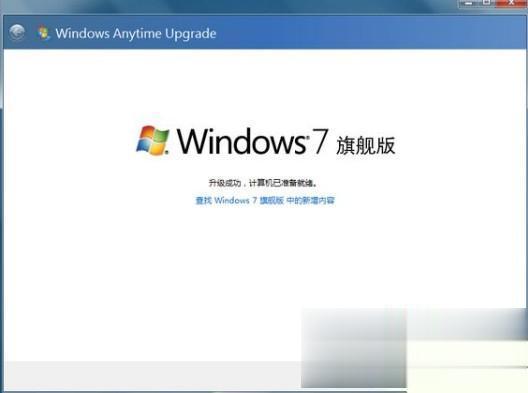
我们都知道win7旗舰版是最高级的版本,功能也是最全面的,因此大部分联想win7家庭版用户都会选择将系统升级到旗舰版,一般来说,我们只要通过密钥就能够将联想win7家庭版升级到旗舰版。可是还有用户不知道升级密钥是什么,接下来小编就将联想win7家庭版升级旗舰版密钥

电脑是现在非常普及的一种上网方式,无论是办公还是休闲娱乐都是非常方便的,在使用电脑的时候经常会出现两台或者两台以上的电脑需要共享文件,很多小伙伴不清楚win7家庭版怎么共